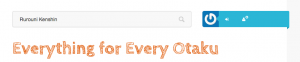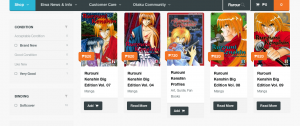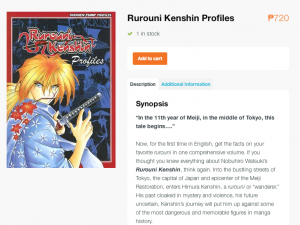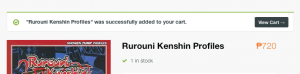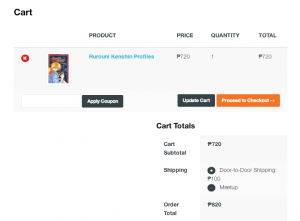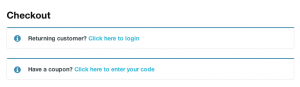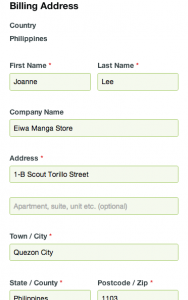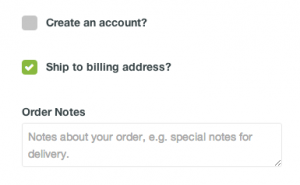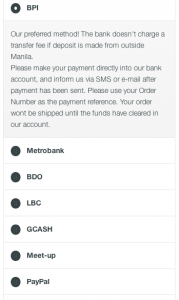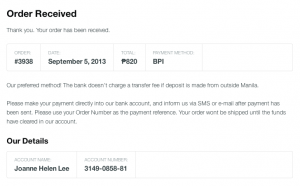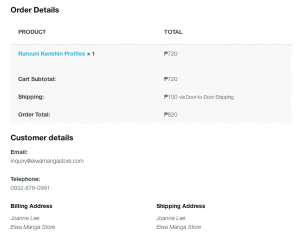Eiwa News & Info, Store Updates
Check Out Our Checkout!
Good evening, Otakus!
Tonight, we’d like to thank people who tried to complete their order by checking out on our website. While some may have informed us about their order through Facebook or eBay, many have tried to order directly through our website – this means a lot to an aspiring online shop like us.
For those who have not yet tried it, we’d like to give a step-by-step explanation with pictures (of course!) on how you can place an order effortlessly. The process is quick and it helps us manage our inventory better, too.
Now this may sound a bit wordy, but the whole process actually takes less than 2 minutes. We’re pretty sure that any Otaku would do just fine!
So, Otaku shoppers, are you ready for a little one-on-one tour?
Here we go.
First, you can either browse through our homepage, or simply type the title you’re looking for in our search bar.
We have two search bars: One at the very top in white, and another in black that moves as you scroll the page up and down.
Second, choose from the choices you see. On the right, there are pictures of each volume. On the left, there are more options to narrow down your search.
Third, when you click the item you want, you’ll see a more detailed description of it. If you’re happy with what you see and would like to order, click “Add to Cart”. (Note: Here, you’ll also see whether the item is out of stock or in stock)
Fourth, once you add an item, you can click on “View Cart”.
Fifth, inside the cart, you’ll find the item you chose, its price and quantity. You’ll also see the order total once you choose the method of shipping. Here, you can either add more items to your cart or proceed to checkout.
Sixth, this is the last part in the process. You can sign in as a returning customer, or provide your details if you’re a new one. This is also where you input your coupon code, if any.
Please fill in your details under the “Billing Address”. Tick “Ship to Billing Address” and your information will automatically be copied to the “Shipping Address” part. Once done, tick your preferred payment method. Then click on “Place the Order”.
You’ll get a notice saying, “Order Received” including a review of your order.
Working our butts off to an intimidating-free checkout system,
– Sam, Rizza and Jo
Picture taken from: http://www.flipbuilder.com/bookcase/images/sell_books_online.jpg